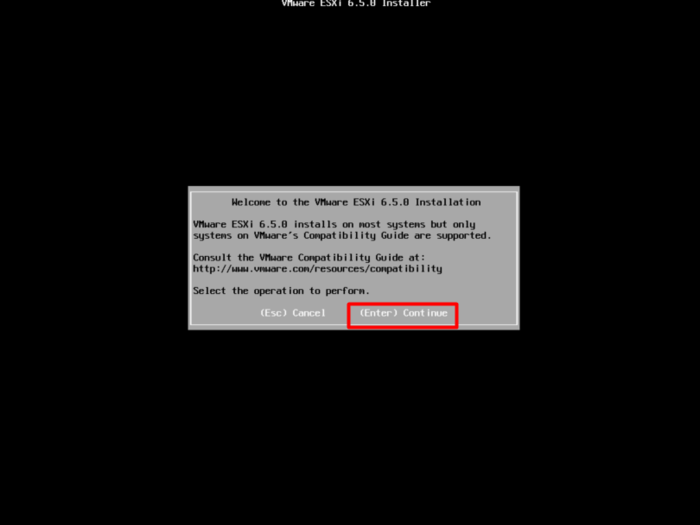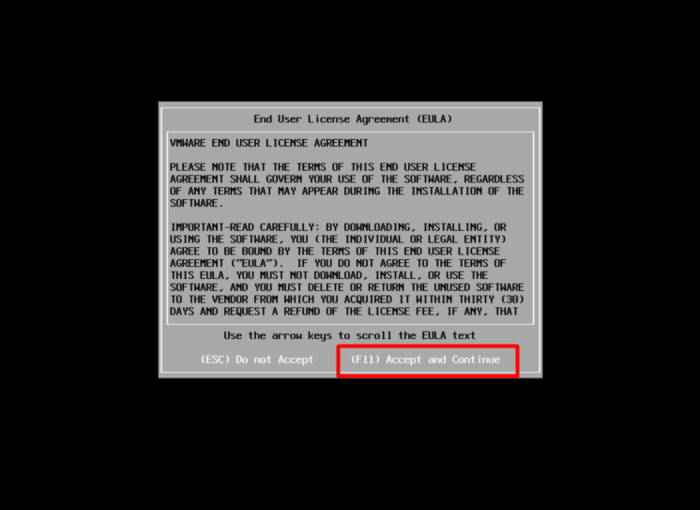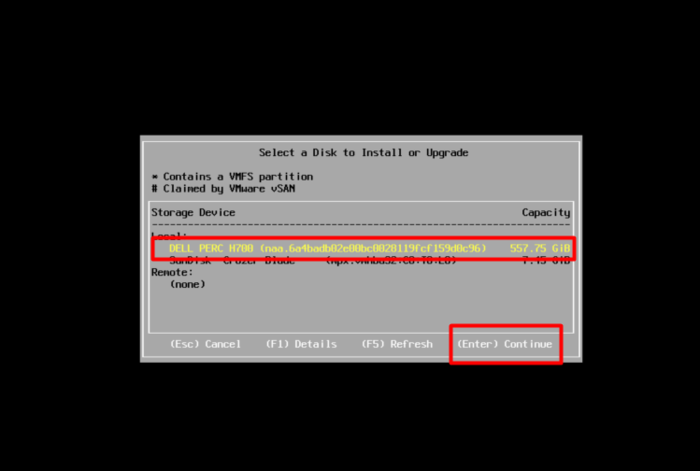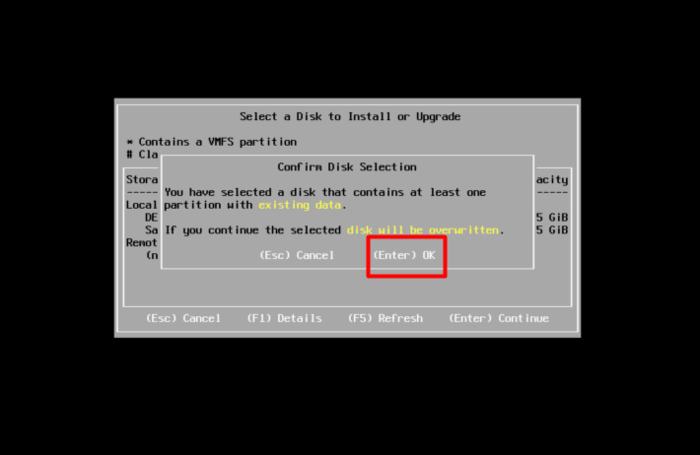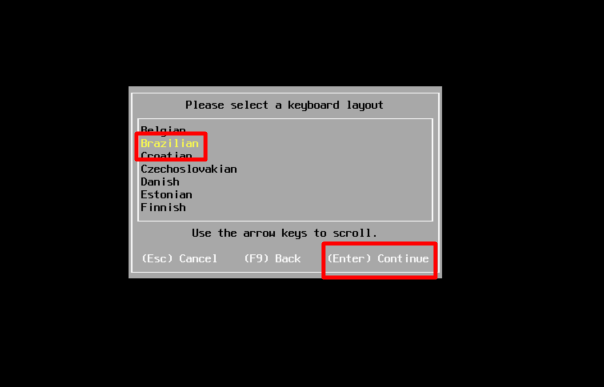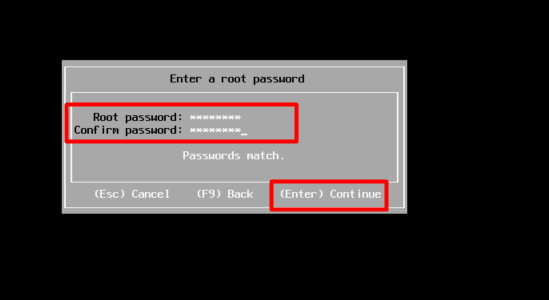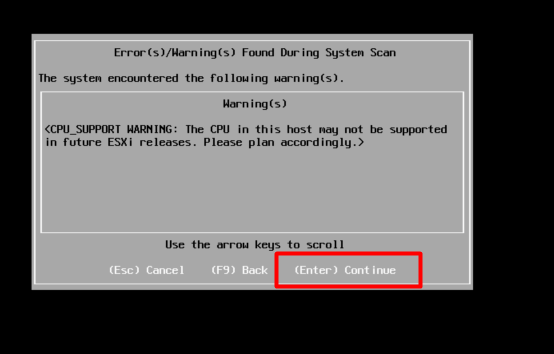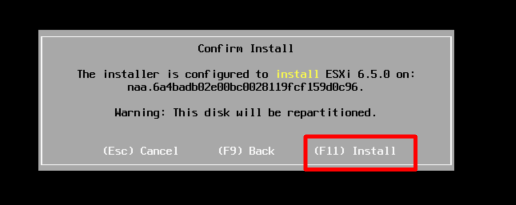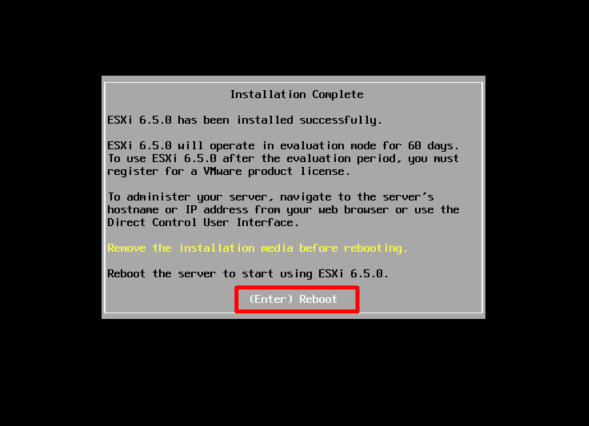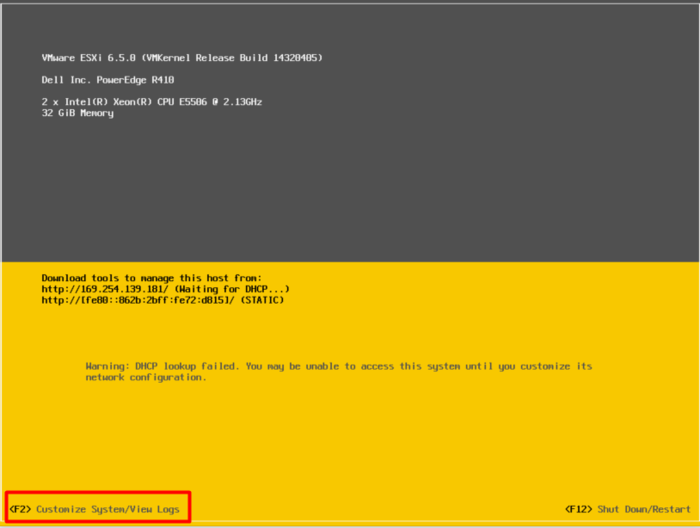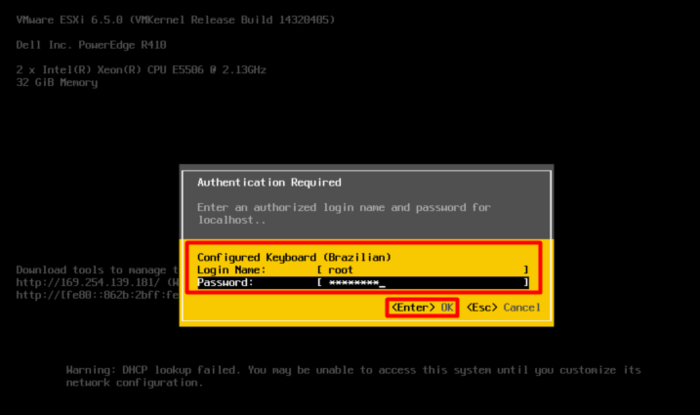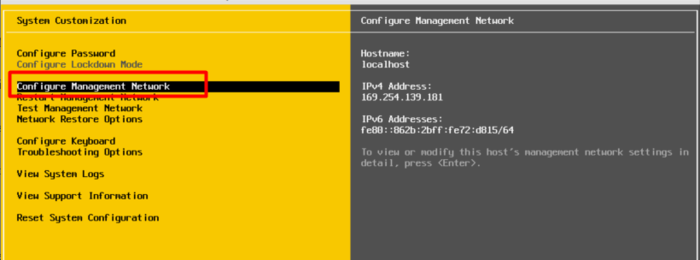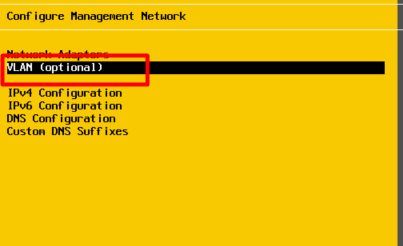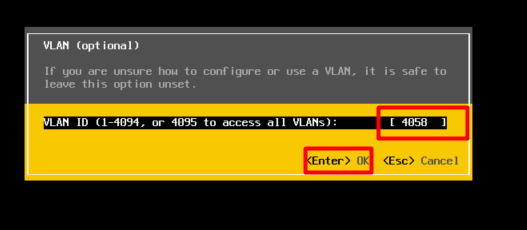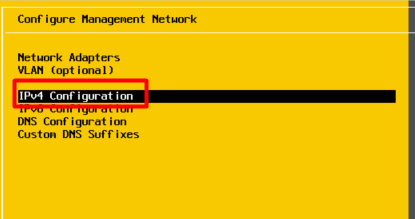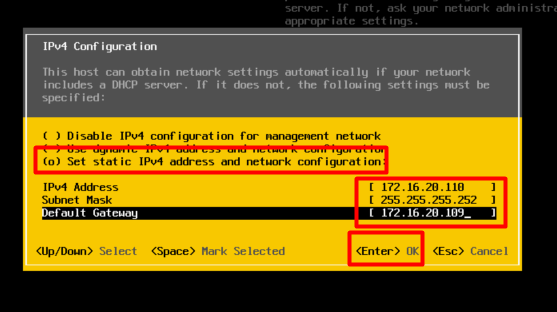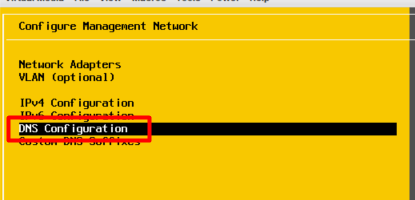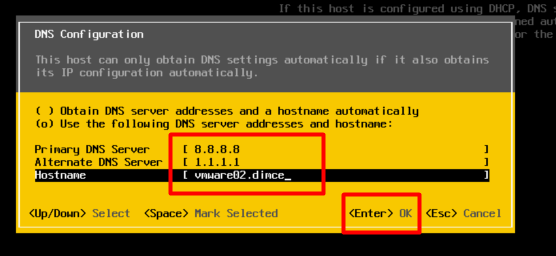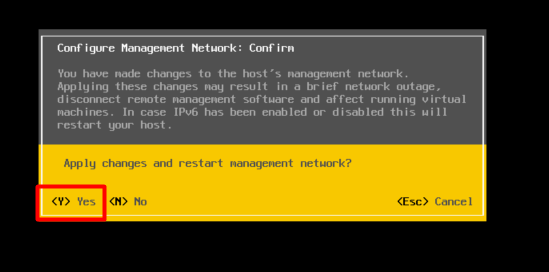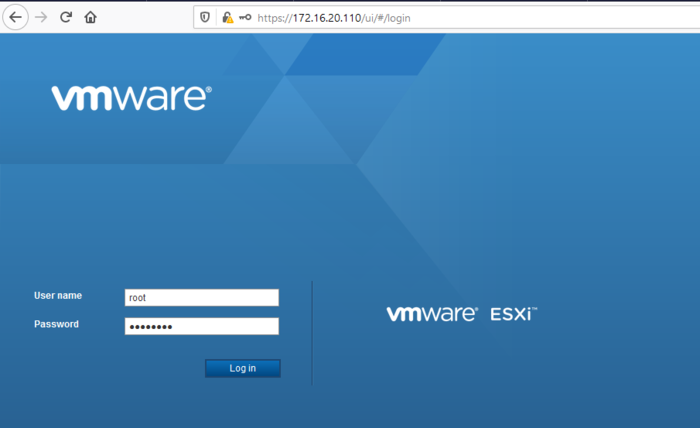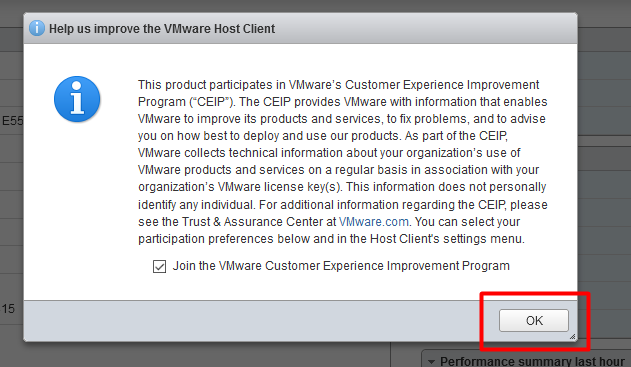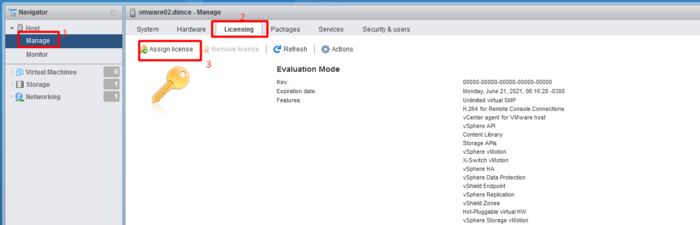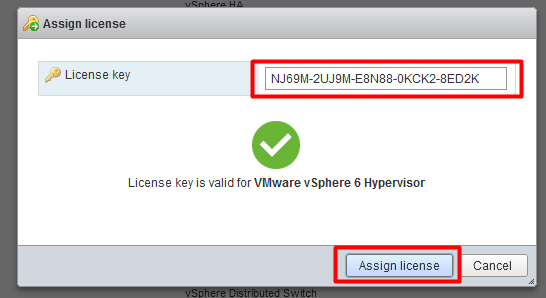Instalação VMWare
Ir para navegação
Ir para pesquisar
Iniciar o boot com a ISO do SO, quando perguntado se deseja fazer instalação, pressione ENTER.
Pressione F11 para aceitar os termos.
Selecione o disco que vai ser feita instalação e pressione ENTER.
ENTER novamente para continuar.
Selecione o teclado, e pressione ENTER.
Digite a senha da SO, recomendado ums senha facil 123mudar e depois trocar via WEB.
Se aparecer mensagem informando que a CPU não é compativel com futuros UPDATES, pressione ENTER.
Pressione F11 para iniciar instalação
Ao concluir, retire a ISO bootavel e reinicie o servidor pressionando ENTER.
Ao iniciar o VMWARE, pressione F2 para configurar o mesmo.
Digite o usuario e senha para login.
Ir para configurações de rede.
Se o IP de gerência tiver em cima de VLAN, deve-se ser configurado VLAN.
Digite a VLAN de gerencia e pressione ENTER.
Va para pagina de configurações de rede IPv4.
Defina como IP Statico, e preencha as configurações de rede.
Realize as configurações de DNS.
Realize as configurações de DNS.
Pressione ESC, e Y para aplicar as configurações.
Faça o LOGIN via WEB.
Pressione OK
Aplique a licença do VMWARE